Coding interactive graphics
Introducing D3
In this class we will explore how to code interactive, data-driven graphics from scratch, using the D3 JavaScript library. There are several JavaScript libraries for making charts, but D3 is more than that. Its name derives from “Data-Driven Documents,” and it provides the means to bind data to elements of web pages and then manipulate those elements in a multitude of ways, based on attributes of the data (see the D3 examples gallery to get a flavor of the possibilities).
When building graphics with D3, those elements include SVG objects, the XML-based vector graphic format we have encountered previously. SVG-based D3 graphics will display in modern browsers that support SVG rendering (see here for a full breakdown), but not in Internet Explorer 8 or earlier. This was once a major restriction — however nowadays these browsers account for only a small (less than 5%) proportion of global browser usage.
D3 was developed by Mike Bostock at Stanford University. Today he works for the graphics desk at The New York Times, where D3 is used extensively.
Get prepared: data, files and a local webserver
Download, move to your desktop and unzip this folder, which contains two subfolders, data and src. The latter contains the code to run D3, in the file d3.min.js, which we will need to load from the head of each web page we work with today. This file was downloaded from here. Alternatively, you can link directly to the latest release of D3, by inserting this code into the head of your web page:
<script src="http://d3js.org/d3.v3.min.js" charset="utf-8"></script>
D3 visualizations may not display in your browser when the page is opened locally, due to security restrictions, but we can easily set up a local webserver. Open a Terminal window (Applications>Utilities>Terminal) and navigate to the downloaded folder by typing cd Desktop/d3class and hitting return. Then type python -m SimpleHTTPServer 8000 and again hit return.
Now open your browser, and go to the url: http://127.0.0.1:8000/. You should see the following:
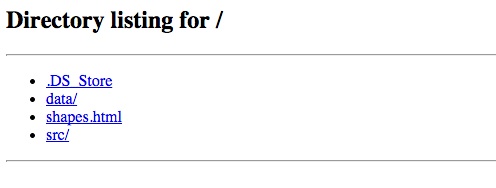
Click the shapes.html link and you will see an empty web page.
First steps: draw simple SVG shapes with D3
To learn the basics of D3, we will first use the library to draw some simple SVG shapes on the shapes.html page. Open the that file in TextWranger or your preferred text editor, and you should see the following HTML code:
<!DOCTYPE html>
<html>
<head>
<meta charset=utf-8 />
<title>Drawing simple shapes</title>
<meta name="viewport" content="width=device-width, initial-scale=1.0, maximum-scale=1.0, user-scalable=no" />
<!--
<script src="http://d3js.org/d3.v3.min.js" charset="utf-8"></script>
-->
<script src="src/d3.min.js" charset="utf-8"></script>
</head>
<body>
</body>
</html>
Notice that the head of the webpage loads the local copy of D3. It also includes a commented-out link to the latest release. You should use one or other of these links, commenting out the other.
We are going to use D3 to draw specific shapes into divs on this page, so we will first create those divs, by entering this code into the body of the web page, between the <body> and </body> tags:
<div id="circleDiv">
</div>
<div id="rectangleDiv">
</div>
<div id="lineDiv">
</div>
Now, immediately beneath the closing </body> tag, enter the following:
<script>
d3.select("#circleDiv")
.append("svg")
.attr("width", 500)
.attr("height", 500)
.append("circle")
.attr("cx", 250)
.attr("cy", 350)
.attr("r", 120)
.style("fill", "blue")
.style("stroke", "red")
.style("stroke-width", 20)
.style("fill-opacity", 0.5)
.style("stroke-opacity", 0.3);
</script>
Save shapes.html, then refresh your browser, and this is what you should see:

Let’s break this code down to understand what is going on. The first line, d3.select("#circleDiv") selects the element that D3 is going to work on, in this case the div with the id circleDiv. D3 uses CSS to make selections, so you can select elements in various ways, including by their tags (e.g. “div” or “p”), their ids, or their classes. As when styling using CSS, ids are preceded by #, while classes are preceded by a period. So if we had given the div a class of circleDiv, rather than using a unique id, the selection would be written: d3.select(".circleDiv"). See here for more on D3 selections.
The subsequent code instructs D3 what to do with the selected element. It first appends an SVG element, which has two attributes, “width” and “height,” both 500 pixels. This is always the first step when using D3 to manipulate SVG objects, which will be drawn within this element.
A circle is then appended to this SVG element, which is given a series of attributes and styles: cx and cy define the position of the center of the circle, measured in pixels from the left and top of the SVG element, respectively; r is the radius of the circle, in pixels; fill and stroke should be familiar from our work with Inkscape. When styling SVG, colors can be assigned using the HTML names listed here, or by using HEX or RGB codes.
Try experimenting with altering the attributes and styling of the circle, saving the shapes.html file and refreshing your browser to review the results.
Now add the following code before the closing </script> tag:
d3.select("#rectangleDiv")
.append("svg")
.attr("width", 500)
.attr("height", 500)
.append("rect")
.attr("x", 160)
.attr("y", 300)
.attr("width", 200)
.attr("height", 120)
.style("fill", "yellow")
.style("stroke", "green")
.style("stroke-width", 20)
.style("fill-opacity", 0.5)
.style("stroke-opacity", 0.5);
d3.select("#lineDiv")
.append("svg")
.attr("width", 500)
.attr("height", 500)
.append("line")
.attr("x1", 160)
.attr("y1", 300)
.attr("x2", 360)
.attr("y2", 450)
.style("stroke", "black")
.style("stroke-width", 2)
.style("stroke-opacity", 0.5);
Save the shapes.html file, refresh your browser, and the following two shapes should now appear beneath the original circle:
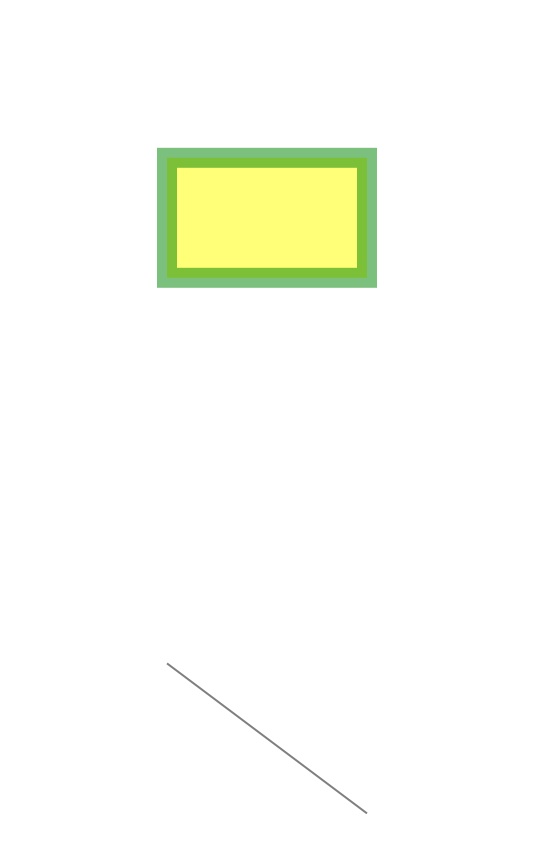
Note that for SVG rectangles, the attributes x and y refer to the position of the top left hand corner, and are measured from left and top of the SVG element in pixels, as before. Lines are given both starting (x1, y1) and ending (x2, y2) coordinates, measured in the same way. For more on SVG attributes and styling, see this tutorial from Scott Murray, author of an excellent introduction to visualizing data with D3, included in the further reading links below.
Experiment with altering the attributes and styling of the rectangle and line, as you did for the circle, then save and close the shapes.html file.
Make a simple scatter plot
Now we are going to create a simple chart based on some data. Open a new text document, and copy and paste into it the code below:
<!DOCTYPE html>
<html>
<head>
<meta charset=utf-8 />
<title>Scatter plot</title>
<meta name="viewport" content="width=device-width, initial-scale=1.0, maximum-scale=1.0, user-scalable=no" />
<!--
<script src="http://d3js.org/d3.v3.min.js" charset="utf-8"></script>
-->
<script src="src/d3.min.js" charset="utf-8"></script>
</head>
<body>
<div id="chart">
</div>
</body>
<script>
</script>
</html>
Save this page in the d3class folder as scatter.html. You should recognize that the head of this page loads D3, while the body contains a div with the id chart. This we are going to draw the scatter plot. There is also an empty script, which is where we will write our D3 code.
Declare the size of the chart and the data to be used
Now paste the following code into the script:
//Width and height for the chart
var w = 500;
var h = 500;
//The data
var dataset =
[["one",311,266],
["two",161,333],
["three",124,358],
["four",149,169],
["five",106,151],
["six",240,153],
["seven",290,235],
["eight",320,102]];
This code declares three variables, giving the dimensions of the chart in pixels, and adding the data, which is a JavaScript array of values. In fact, it is an array of arrays, because each of the eight points we will add to the chart has its own array with three values: its name and its X and Y coordinates.
(Note: as we add code to our scripts, unless specified otherwise add at the bottom of the script, below the last block of code but above the closing </script> tag.)
So far this is pure JavaScript, but next we will use D3 to append an SVG element to the chart div, using the variables we just declared to set its width and height. Add this code to the script:
Drawing with that data
//Create SVG element to hold the chart
var svg = d3.select("#chart")
.append("svg")
.attr("width", w)
.attr("height", h);
This should be familiar, because it is essentially the same as the code we used to create the SVG elements in which we drew simple shapes.
The real D3 magic starts with this block of code, which you should paste into the script now:
//Add circles, bind to the data
svg.selectAll("circle")
.data(dataset)
.enter()
.append("circle")
.attr("cx", function(d) {
return d[1];
})
.attr("cy", function(d) {
return d[2];
})
.attr("r", 5);
Save scatter.html, navigate to it with your browser, and you should see the following:
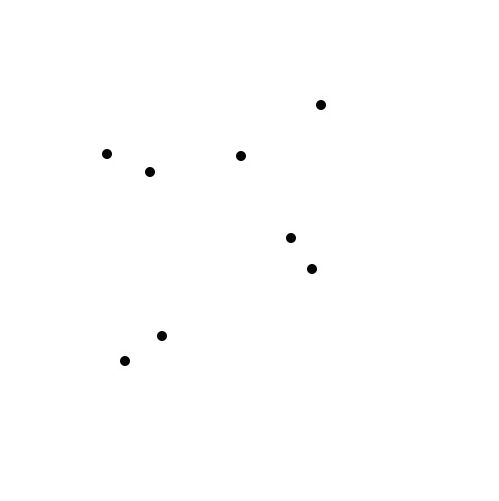
This is still some way from a complete scatter plot, but we now have eight points positioned according to values in the data. So let’s break down the D3 code to understand how we did this.
The first line is a little different to what we have seen before: svg.selectAll("circle"). Here, within the SVG element we just appended to the chart div, we are selecting all circles by applying the selectAll("circles") function to the svg variable we just declared. That seems odd, as there aren’t any circles yet. But they are created, according to values in the data, from the subsequent code.
First, .data(dataset) binds the circles to the data stored in the dataset variable; .enter() means that this happens for all of the elements that are about to enter the page when created by .append("circle").
As Mike Bostock explains here, the selectAll, data, enter, append sequence is a common pattern in D3 code. (While we will not do this, that link also explains the use of exit and remove for elements that are leaving the page.)
The rest of the code gives attributes to the circles, with their positions given by functions that use values from the data, represented by d. Our data has three values for each point. JavaScript indexes arrays so that the first value is 0, the second 1, and so on. So in the code above, d[1] refers to the second value for each point and d[2] to the third.
Finally, all of the circles are given a radius of 5 pixels.
In the much the same way as we added the points to the chart, we can add text labels for each with the following code:
//add text labels
svg.selectAll("text")
.data(dataset)
.enter()
.append("text")
.text(function(d) {
return d[0];
})
.attr("x", function(d) {
return d[1]+5;
})
.attr("y", function(d) {
return d[2]-5;
})
.attr("font-family", "arial")
.attr("font-size", "14px")
.attr("fill", "blue");
The logic is the same as before. We first make a selection within the SVG element of all text elements. Again we tell D3 to bind the data to this selection, and then we create those text elements. d[0], the first value in the array of data for each point, is used as the text to display, and then this is positioned on the chart according to the X and Y coordinates from the data; -5 and +5 are used to offset the text from the circles we already created, so the text does not overlap the circles themselves.
The chart should now look like this:
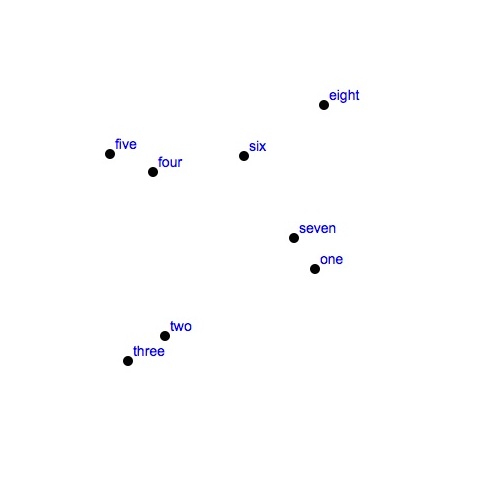
Add scales and axes
Clearly we need to add some axes to this chart. But there are a couple of other things to do as well.
First, notice that the point eight has the lowest value for its Y coordinate (102), yet it appears at the top of the scatterplot. This is because SVG measures vertical positions from the top of an element, not the bottom. So when we used data values to define these positions, we were actually orienting the missing Y axis the wrong way round — with lower values at the top, rather than the bottom.
Also, the SVG element we created to hold the chart measures 500 by 500 pixels, but the largest value in the data is 358, which means the points are not making full use of the available area.
These problems are easily fixed, using D3 scales. First, immediataly beneath the code that created the SVG element, add the following:
//Create scales for X and Y axes
var xScale = d3.scale.linear()
.domain([0, 400])
.range([0, w]);
var yScale = d3.scale.linear()
.domain([0, 400])
.range([h, 0]);
This code declares two variables, xScale and yScale, used to scale the axes, and sets a domain and a range for each. The domain runs from zero to 400, just a little larger than the biggest value in the dataset. These domain values are then mapped onto the range, which for the X axis runs from zero to the width of the SVG element. Notice that for the yScale, the range is reversed, so that it runs from the height of the SVG element to zero. This will flip the chart round so that its Y axis is oriented correctly.
Here we have used a linear scale, but D3 also has other scale methods, including log scales, used when you need to set up an axis with a logarithmic scale, and ordinal scales, used for qualitative variables. For more on using scales, see the D3 wiki, and this tutorial from Scott Murray.
Now we need to use the scales we have created to position the points. Edit the code that added the circles and the text labels to the following (I have commented the lines that need to change):
//add circles, bind to the data
svg.selectAll("circle")
.data(dataset)
.enter()
.append("circle")
.attr("cx", function(d) {
return xScale(d[1]); //Note use of xScale
})
.attr("cy", function(d) {
return yScale(d[2]); //Note use of yScale
})
.attr("r", 5);
//add text labels
svg.selectAll("text")
.data(dataset)
.enter()
.append("text")
.text(function(d) {
return d[0];
})
.attr("x", function(d) {
return xScale(d[1]+5); //Note use of xScale
})
.attr("y", function(d) {
return yScale(d[2]+5); //Note use of yScale
})
.attr("font-family", "arial")
.attr("font-size", "14px")
.attr("fill", "blue");
Notice also the changed the sign for the offset used to position the text labels on the Y axis; this will keep the labels above the points even though the entire axis has been flipped over.
Save the scatter.html file, refresh your browser, and this is what you should see:
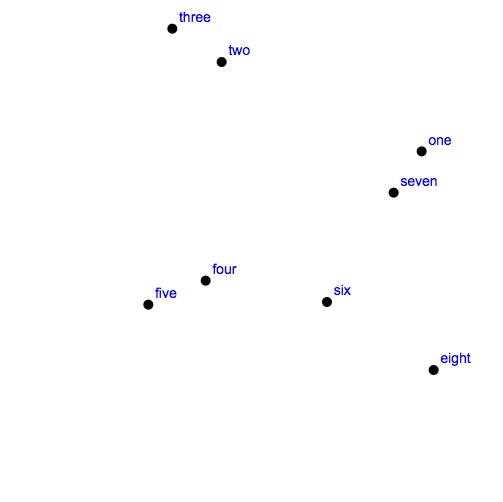
Now we are going to add the axes. But before we do so, we should include some padding around the chart, because otherwise they will be drawn at the very edge of the SVG element. So immediately after the declaration of the variables defining the element’s height and width, near the start of the script, add the following:
//Padding
var padding = 40;
Now we need to use this new variable to adjust the scales, so that the ranges give the desired padding around the chart. Edit the code creating the scales to the following:
//Create scales for X and Y axes
var xScale = d3.scale.linear()
.domain([0, 400])
.range([padding, w - padding]);
var yScale = d3.scale.linear()
.domain([0, 400])
.range([h - padding, padding]);
Then, at the end of the script, add this code to create and format the axes:
//Add axes
var xAxis = d3.svg.axis()
.scale(xScale)
.orient("bottom")
.ticks(4);
var yAxis = d3.svg.axis()
.scale(yScale)
.orient("left")
.ticks(4);
svg.append("g")
.attr("class", "axis")
.attr("transform", "translate(0," + (h - padding) + ")")
.call(xAxis);
svg.append("g")
.attr("class", "axis")
.attr("transform", "translate(" + padding + ",0)")
.call(yAxis);
While we won’t dwell on the details of this code, you may be wondering what g refers to. It is a “grouping” element, used to group together the multiple SVG shapes created by d3.svg.axis(). See Scott Murray’s tutorial for more on D3 axes.
Note also that we have told D3 how many ticks to draw on each axis using ticks(4). If you experiment with this, you will find that D3 does not always interpret this instruction literally: Instead, it uses the nearest number of ticks that divides up the data in a “sensible” way.
Save scatter.html, refresh your browser, and this should be the result:
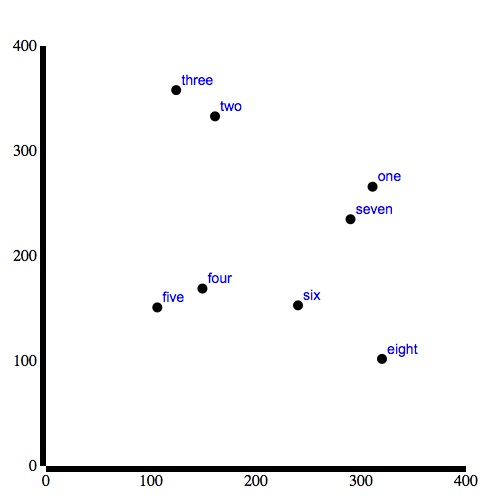
So we now have axes, albeit very ugly ones. We can easily finesse their appearance, however, using a little CSS. In the head of the web page, add the following code:
<style>
.axis path,
.axis line {
fill: none;
stroke: #ccc;
shape-rendering: crispEdges;
}
.axis text {
font-family: arial;
font-size: 12px;
}
</style>
This turns the heavy black lines into sharp gray ones, revealing the tick marks, and makes the axis fonts consistent with the text labels on the points.
The chart should now look like this:

Different tools for different tasks
Remember from week 6, when we used the ggplot2 package in R to make this scatter plot:

This graphic, which also includes axis labels and a trend line, can be made with just one line of code:
ggplot(disease_democ, aes(x=infect_rate, y=democ_score)) + geom_point(size=4) + geom_smooth(se=FALSE, method="lm") + coord_cartesian(xlim=c(0,70), ylim=c(0,100)) + xlab("Infectious disease prevalence score") + ylab("Democratization score")
Contrast that with the large amount of code we had to write to create a static scatterplot in D3. This is not a criticism of D3, but rather a reminder that different tools are designed for different purposes. The ggplot2 package is intended to rapidly produce plots in standard formats for exploratory data analysis. D3’s strength, meanwhile, lies in producing highly interactive, customizable visualizations.
Add some basic interactivity: a tooltip
So let’s now add some basic interactivity to our scatter plot. First, beneath the code creating the axes, add the following:
// add a tooltip div to the web page
var tooltip = d3.select("#chart").append("div")
.attr("class", "tooltip");
You may now be getting sufficiently familiar with D3 to realize that this declares a variable called tooltip that appends a new div, with the class tooltip, to the main chart div.
Now edit the code that adds the circles to the following:
//add circles, with tooltip
svg.selectAll("circle")
.data(dataset)
.enter()
.append("circle")
.attr("cx", function(d) {
return xScale(d[1]); //Note use of xScale
})
.attr("cy", function(d) {
return yScale(d[2]); //Note use of yScale
})
.attr("r", 5)
//this following section is new
.on("mouseover", function(d) {
tooltip.html("X: " + d[1] + ", Y: " + d[2])
});
Save scatter.html and refresh your browser. When you hover over one of the circles (mouseover), this code adds writes HTML displaying the X and Y values from the data in the newly created div:
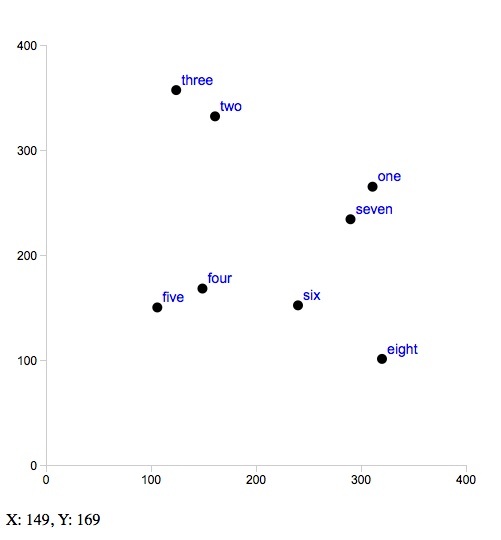
That’s still some way from a useful tooltip, as the values remain on screen until the user hovers over a new point, and ideally the tooltip should appear near to the point, rather than beneath the chart. So now edit the code adding the circles to the following:
//add circles, with tooltip
svg.selectAll("circle")
.data(dataset)
.enter()
.append("circle")
.attr("cx", function(d) {
return xScale(d[1]);
})
.attr("cy", function(d) {
return yScale(d[2]);
})
.attr("r", 5)
//this following section is altered and extended
.on("mouseover", function(d) {
tooltip.html("X: " + d[1] + ", Y: " + d[2])
.style("visibility", "visible")
.style("position", "absolute")
.style("left", (d3.event.pageX + 10) + "px")
.style("top", (d3.event.pageY + 10) + "px");
})
.on("mouseout", function(d) {
tooltip.style("visibility", "hidden")
});
Notice that the function called when the user hovers over a circle now makes the tooltip visible, and positions it relative to where the mouse is on the screen (determined by d3.event.pageX and d3.event.pageY). When the mouse is moved away from the circle (mouseout), the tooltip is hidden.
Save scatter.html and refresh your browser to see this behavior. Now we can add some CSS above the closing </style> tag in the page head to give the tooltip some styling.
.tooltip {
/*
position: absolute;
*/
font-family: arial;
font-size: 12px;
padding: 5px;
width: 80px;
background: #666;
color: #fff;
border-radius: 2px;
visibility: hidden;
}
Note that in this code the absolute positioning is commented out, because this repeats the following line from the D3 code:
.style("position", "absolute")
Alternatively, you could now add the absolute position in the CSS, and remove it from the D3 script. It is needed in one or other place, otherwise the "left" and "top" positioning in the D3 code will not have the desired effect.
The final scatter plot should look like this:
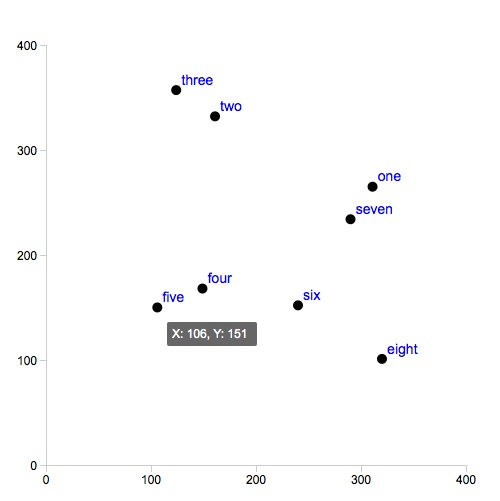
Make an interactive scatter plot exploring the gender pay gap
You may remember this chart from week 2:

We are now going to make a similar chart in D3, with some slightly different features, including the ability to switch back and forth between data from different years.
Load data from an external file
This time, rather than coding the data into the page as a JavaScript array, we will load our data from an external file — which is a more realistic situation.
Look in the data subfolder and notice that there are two files, gender_pay_2013.json, which contains U.S. Bureau of Labor Statistics data on salaries by occupation and gender from 2013, and gender_pay_all.json, which also contains data from 2012.
The first couple of lines from gender_pay_2013.json look like this:
[{"year":2013,"type":"Management, professional, and related","occupation":"Chief executives","w_number":286,"m_number":764,"w_salary":1811,"m_salary":2266},
{"year":2013,"type":"Management, professional, and related","occupation":"General and operations managers","w_number":250,"m_number":698,"w_salary":1161,"m_salary":1444},
As we are again making a scatter plot, we can recycle much of the code we just used, rather than starting again from scratch. Copy and paste the code below into a new text file, and save it in the d3class folder as gender_pay.html.
<!DOCTYPE html>
<html>
<head>
<meta charset=utf-8 />
<title>Gender pay gap</title>
<meta name="viewport" content="width=device-width, initial-scale=1.0, maximum-scale=1.0, user-scalable=no" />
<!--
<script src="http://d3js.org/d3.v3.min.js" charset="utf-8"></script>
-->
<script src="src/d3.min.js" charset="utf-8"></script>
<style>
.axis path,
.axis line {
fill: none;
stroke: #ccc;
shape-rendering: crispEdges;
}
.axis text {
font-family: arial;
font-size: 12px;
}
.tooltip {
position: absolute;
font-family: arial;
font-size: 12px;
padding: 5px;
width: 120px;
background-color:rgba(255, 255, 255, 0.5);
color: #000;
border-radius: 2px;
visibility: hidden;
}
</style>
</head>
<body>
<div id="chart">
</div>
</body>
<script>
//Width and height
var w = 500;
var h = 500;
// padding
var padding = 80;
//Create SVG element
var svg = d3.select("#chart")
.append("svg")
.attr("width", w)
.attr("height", h);
//load data from external JSON file
d3.json("data/gender_pay_2013.json", function (gender_pay) {
//Create scales for X and Y axes
var xScale = d3.scale.linear()
.domain([0, 2500])
.range([padding, w - padding]);
var yScale = d3.scale.linear()
.domain([0, 2500])
.range([h - padding, padding]);
//add axes
var xAxis = d3.svg.axis()
.scale(xScale)
.orient("bottom")
.ticks(5)
var yAxis = d3.svg.axis()
.scale(yScale)
.orient("left")
.ticks(5)
svg.append("g")
.attr("class", "axis")
.attr("transform", "translate(0," + (h - padding) + ")")
.call(xAxis);
svg.append("g")
.attr("class", "axis")
.attr("transform", "translate(" + padding + ",0)")
.call(yAxis);
//add a tooltip div to the web page
var tooltip = d3.select("#chart").append("div")
.attr("class", "tooltip");
//add circles, with a tooltip
svg.selectAll("circle")
.data(gender_pay)
.enter()
.append("circle")
.attr("class", "circle")
.attr("cx", function (d) { return xScale(d.m_salary); })
.attr("cy", function (d) { return yScale(d.w_salary); })
.attr("r", 5)
.on("mouseover", function(d) {
tooltip.html(d.occupation)
.style("visibility", "visible")
.style("left", (d3.event.pageX + 10) + "px")
.style("top", (d3.event.pageY + 10) + "px");
})
.on("mouseout", function(d) {
tooltip.style("visibility", "hidden")
})
});
</script>
</html>
There are a few changes to the code we used previously, some cosmetic, some more fundamental.
First, the cosmetic changes: Notice that the CSS to style the tooltip is a little different, using RGB(A) values to color the background, with A (for opacity) set at 0.5, to give a semi transparent background. The padding has been increased to 80 pixels, to allow more space for the axes, including labels that we are going to add to this chart. The domains for xScale and yScale now run from zero to 2500, reflecting the values in the data, and we are asking D3 to draw five ticks on each axis.
Notice also that values in the data are not referred to by their index position (d[0], d[1]) and so on, but are instead given names from the JSON: d.w_salary for women’s median weekly salary for the occupation in question, d.m_salary for the corresponding value for men, and so on.
The most important change, however, is that the data is no longer stored in an array declared as a variable in the code, but is instead loaded from the JSON file using d3.json.
Having done this, all the code to create the chart gets wrapped into function (gender_pay) { }, which operates on the loaded data, referred to subsequently in the code as gender_pay.
(Note, D3 can also load CSV files, using the method d3.csv in place of d3.json.)
Navigate to gender_pay.html in your browser, and this is what you should see:
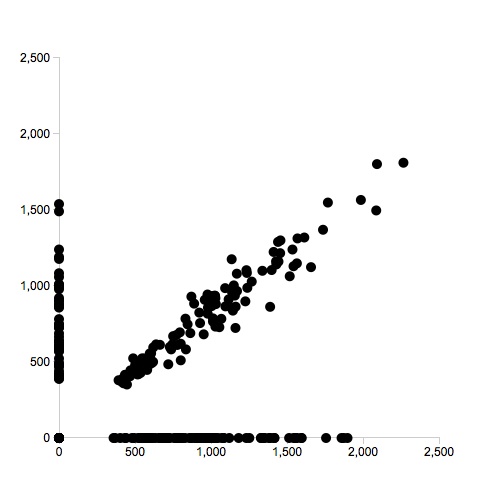
Handle null values in the data
This is already looking something like the desired scatterplot, but why are so many points clustered on the X and Y axes? If you examine the data, you will see that there are many “null” values for the w_salary and m_salary variables. When making this plot from the same data in R, ggplot2 helpfully stripped out the points with null values. D3 does not do this, instead treating nulls as zeros.
We could go back and edit the data to remove the nulls, but we can also simply remove them from the chart by writing a function that sets the radius of the circle to zero if either w_salary or m_salary is null.
To do this, edit the code that creates the circles to the following.
//add circles, with a tooltip
svg.selectAll("circle")
.data(gender_pay)
.enter()
.append("circle")
.attr("class", "circle")
.attr("cx", function (d) { return xScale(d.m_salary); })
.attr("cy", function (d) { return yScale(d.w_salary); })
//include function that sets circle radius to 0 if there are null values
.attr("r", function(d) {
return d.w_salary == null ? 0 :
d.m_salary == null ? 0 :
5;
})
.on("mouseover", function(d) {
tooltip.html(d.occupation)
.style("visibility", "visible")
.style("left", (d3.event.pageX + 10) + "px")
.style("top", (d3.event.pageY + 10) + "px");
})
.on("mouseout", function(d) {
tooltip.style("visibility", "hidden")
})
Save gender_pay.html, refresh your browser, and the circles on the axes should disappear.
Add a color scheme
Now let’s give the chart some color. Notice that the JSON contains type values, which group occupation values together into broader categories. D3 has some built-in color schemes for categorical variables, explained here. To use one of these color schemes, add this code to the script, immediately beneath the code that creates xScale and yScale:
//use d3 built-in categorical color scheme
var color = d3.scale.category10();
Then edit the code creating the circles to apply that color scheme, also making the circles semi-transparent so that overlapping points are easier to “read”:
//add circles, with a tooltip
svg.selectAll("circle")
.data(gender_pay)
.enter()
.append("circle")
.attr("class", "circle")
.attr("cx", function (d) { return xScale(d.m_salary); })
.attr("cy", function (d) { return yScale(d.w_salary); })
//include function that sets circle radius to 0 if there are null values
.attr("r", function(d) {
return d.w_salary == null ? 0 :
d.m_salary == null ? 0 :
5;
})
//apply color scheme to fill the circles according to occupation type
.attr("fill", function(d) { return d.color = color(d.type); })
//make them semi_transparent
.attr("opacity", 0.5)
.on("mouseover", function(d) {
tooltip.html(d.occupation)
.style("visibility", "visible")
.style("left", (d3.event.pageX + 10) + "px")
.style("top", (d3.event.pageY + 10) + "px");
})
.on("mouseout", function(d) {
tooltip.style("visibility", "hidden")
})
Save gender_pay.html, refresh your browser, and the chart should look like this:
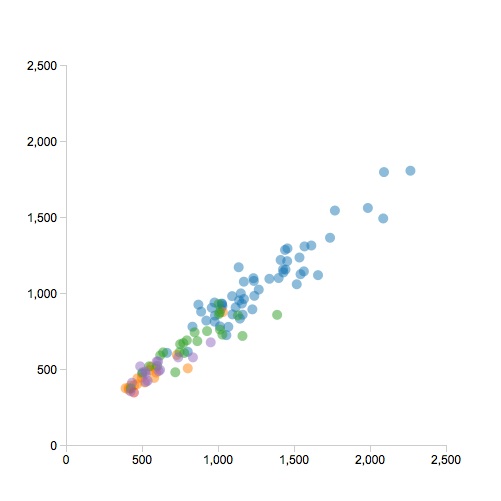
Because there are many points on this scatter plot, it can be hard to tell which one the tooltip is highlighting. But that can be fixed with some simple CSS, to make the point being hovered over fully opaque, and giving it a black outline. To do that, add this code add the end of the CSS for the page, above the closing </style> tag:
circle:hover {
opacity: 1;
stroke: black;
stroke-width: 1;
}
Save gender_pay.html and refresh your browser to see the resulting behavior.
Format and label the axes
The salary values are actually in $, so let’s now format the axis labels to reflect that. First edit the code adding the axes to the following:
//add axes
var xAxis = d3.svg.axis()
.scale(xScale)
.orient("bottom")
.ticks(5)
.tickFormat(function(d) { return "$" + (d); }); //format as $
var yAxis = d3.svg.axis()
.scale(yScale)
.orient("left")
.ticks(5)
.tickFormat(function(d) { return "$" + (d); }); //format as $
Save gender_pay.html and refresh your browser to see the result:
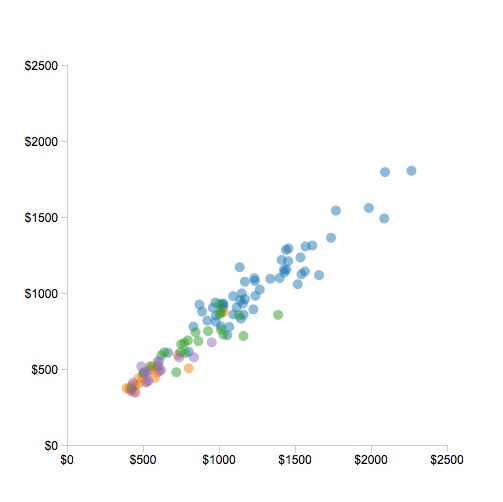
That’s OK, except that in adding the $ signs using the tickFormat method, we’ve lost the nice automatic formatting that inserted a comma to denote thousands. We can add that back, however. First add this code to the script, immediately beneath the section setting up the categorical color scheme:
//set up commas formatting for numbers
var commasFormatter = d3.format(",.0f")
See here for more on how to format numbers using d3.format.
Having declared the commasFormatter variable, we can now use it in the code creating the axes, which you should edit to the following:
//add axes
var xAxis = d3.svg.axis()
.scale(xScale)
.orient("bottom")
.ticks(5)
.tickFormat(function(d) { return "$" + commasFormatter(d); }); //format as $, with commas for thousands
var yAxis = d3.svg.axis()
.scale(yScale)
.orient("left")
.ticks(5)
.tickFormat(function(d) { return "$" + commasFormatter(d); }); //format as $, with commas for thousands
After saving the gender_pay.html file and refreshing your browser, the chart should look like this:
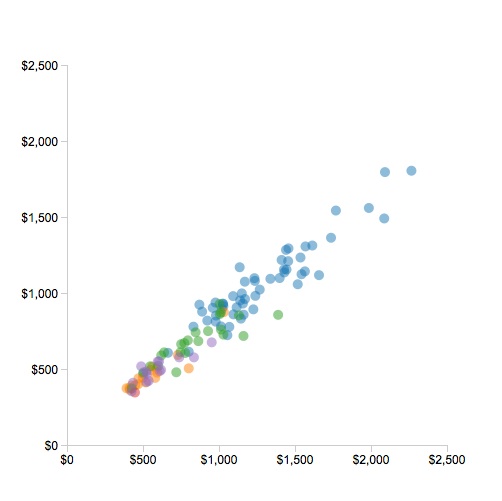
Now let’s add labels to the axes. This is done by appending text to the SVG element, which can be achieved by adding the following code to the script (insert it after the code adding the axes, and before the code adding the tooltip div to the web page):
// add X axis label
svg.append("text")
.attr("class", "label")
.attr("text-anchor", "end")
.attr("x", w - 150)
.attr("y", h - 35)
.text("Men's median weekly salary");
// add Y axis label
svg.append("text")
.attr("class", "label")
.attr("text-anchor", "end")
.attr("transform", "rotate(-90)")
.attr("x", -150)
.attr("y", 20)
.text("Women's median weekly salary");
The code to add text in D3 should by now be fairly familiar, apart from the use of attr("text-anchor", "end") to set the position of a text element by the end of the text, rather than the start. Note also the use of attr("transform", "rotate(-90)") to rotate the text for the Y axis through 90 degrees. We have also given each of the axis labels the class of label, which means they can be styled by adding some CSS above the closing </style> tag:
.label {
font-family: arial;
font-size: 14px;
}
Save gender_pay.html and refesh your browser to see the following:
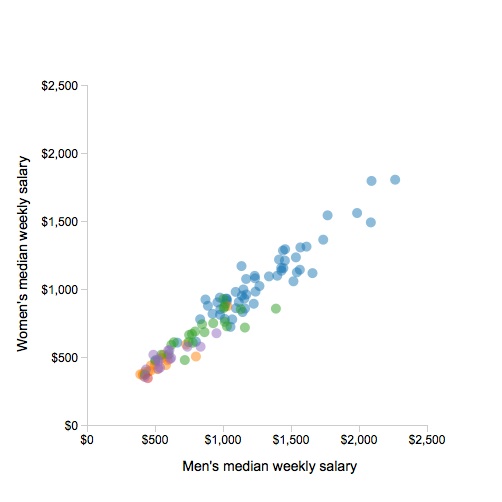
Add a reference line
To complete the basic layout for the chart, we will add a line of equal pay, and give it a label. Do this by inserting the following code into the script, immediately beneath the section adding the axis labels:
// add equal pay line
svg.append("line")
.attr("x1", xScale(0))
.attr("x2", xScale(2500))
.attr("y1", yScale(0))
.attr("y2", yScale(2500))
.style("stroke", "gray")
.style("stroke-dasharray", ("2, 2"))
.style("stroke-width", 0.75);
// add equal pay label
svg.append("text")
.attr("class", "label")
.attr("transform", "rotate(-45)")
.attr("x", 170)
.attr("y", 350)
.text("Equal pay");
The code adding the line is similar to the code we used to draw a line in the initial exercise, except that it uses xScale and yScale to position the start and end points. It also uses stroke-dasharray to create a dashed line.
The code for the equal pay label is a variation on that used to create the axis labels.
Again, save the gender_pay.html file and refresh your browser to see the result:
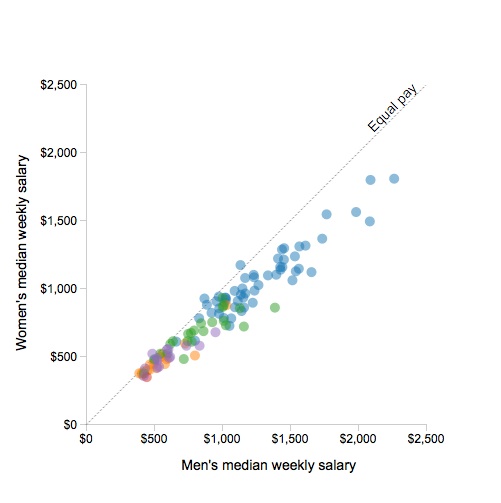
Load two years of data, then filter to display just one
Now we are going to load the gender_pay_all.json file, which contains data for two years. Change the name of the file in the script, save gender_pay.html and refresh your browser. Many more points appear on the chart:
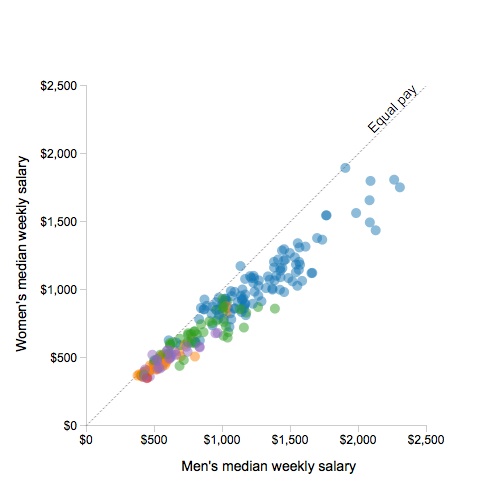
So now we need to filter the initial view to display the data for one year only. To do that, edit the code adding the circles to the following:
//add circles
svg.selectAll("circle")
.data(gender_pay.filter(function (d) { return (d.year==2012); })) //filter to display just data for 2012
.enter()
.append("circle")
.attr("class", "circle")
.attr("cx", function (d) { return xScale(d.m_salary); })
.attr("cy", function (d) { return yScale(d.w_salary); })
.attr("r", 5) //removed function to handle nulls, as they are no longer present
.attr("fill", function(d) { return d.color = color(d.type); })
.attr("opacity", 0.5)
.on("mouseover", function(d) {
tooltip.html(d.occupation)
.style("visibility", "visible")
.style("left", (d3.event.pageX + 10) + "px")
.style("top", (d3.event.pageY + 10) + "px");
})
.on("mouseout", function(d) {
tooltip.style("visibility", "hidden")
})
There are two changes from the previous code. First, gender_pay is filtered to display only the data from 2012. Second, we can remove the function previously used to handle nulls in the data, because the data in gender_pay_all.json has been edited to remove points with null values.
Save gender_pay.html and refresh your browser to confirm that only a single year’s data is now displayed.
Add controls and functions to switch between years
Now we will edit the chart to allow the users to switch between views showing data from each year.
To add some buttons to the chart to function as controls, first edit the HTML for the chart div to the following:
<div id="chart">
<p id="select"><strong>Select year:</strong>
<button id="y2012">2012</button>
<button id="y2013">2013</button></p>
</div>
We will also need some CSS to position these elements, so add this code immiately above the closing </style> tag:
#select {
position: absolute;
font-family: arial;
top: 20px;
left: 90px;
}
#y2012 {
position: relative;
left: 20px;
}
#y2013 {
position: relative;
left: 60px;
}
Save gender_pay.html and refresh your browser. The buttons don’t yet do anything, but the chart should now look like this:

To switch between the years, add the following beneath the code adding the circles:
//transition between views when buttons are clicked
d3.select("#y2012").on("click", function() {
svg.selectAll("circle")
.data(gender_pay.filter(function (d) { return (d.year==2012); }))
.transition()
.duration(1000)
.attr("cx", function (d) { return xScale(d.m_salary); })
.attr("cy", function (d) { return yScale(d.w_salary); })
.attr("r", 5)
});
d3.select("#y2013").on("click", function() {
svg.selectAll("circle")
.data(gender_pay.filter(function (d) { return (d.year==2013); }))
.transition()
.duration(1000)
.attr("cx", function (d) { return xScale(d.m_salary); })
.attr("cy", function (d) { return yScale(d.w_salary); })
.attr("r", 5)
});
(Note, you must make sure to add this code above the final }); in the script, otherwise it will not be part of the function applied to the data loaded from the gender_pay_all.json file, and will have no effect on the chart.)
Save gender_pay.html, refresh your browswer, and examine the new behavior of the chart, with its smooth transitions between each year.
Let’s break down this code to consider what it does. On a click of each button, it applies a function that selects all the circles, filters them to display only those for the year in question, and then positions them and sizes them as before.
This code also introduces the two methods that control the smooth transitions that are one of D3’s most appealing features: transition() and duration(). Durations are set in milliseconds, so here we have set the transition to take one second to complete. Try experimenting with different values. Also see what happens if you comment out these two lines of code: The chart should still change when the buttons are clicked, however it will now jump abruptly between the two views.
See here and here for more on working with transitions in D3.
Add a year label so users know which view they are seeing
One remaining problem with the chart is that there is nothing to tell users which year’s data they are looking at, apart from their memory of which button they clicked last. So now we will add a year label to the chart, and make it change along with the data.
Add the year label to the chart by inserting this code into the script, above the section that adds the axis labels:
// add year label
svg.append("text")
.attr("id", "yLabel")
.attr("text-anchor", "start")
.attr("x", 100)
.attr("y", 100)
.text("2012")
Also add this CSS to style the year label, above the closing </style> tag:
#yLabel {
font-size: 30px;
font-family: arial;
font-weight: bold;
fill: #ccc;
}
Save gender_pay.html, refresh your browser, and the chart should look like this:
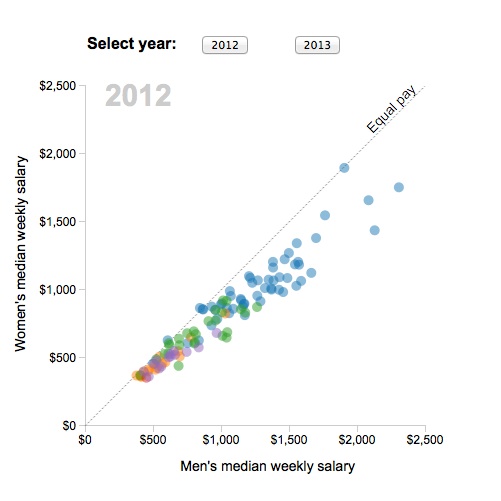
The label does not actually change yet, but that behavior can be added by editing the code that changes the chart view when the buttons are clicked to the following:
//transition between views when buttons are clicked
d3.select("#y2012").on("click", function() {
svg.selectAll("circle")
.data(gender_pay.filter(function (d) { return (d.year==2012); }))
.transition()
.duration(1000)
.attr("cx", function (d) { return xScale(d.m_salary); })
.attr("cy", function (d) { return yScale(d.w_salary); })
.attr("r", 5)
//change the year label
svg.select("#yLabel")
.text("2012")
});
d3.select("#y2013").on("click", function() {
svg.selectAll("circle")
.data(gender_pay.filter(function (d) { return (d.year==2013); }))
.transition()
.duration(1000)
.attr("cx", function (d) { return xScale(d.m_salary); })
.attr("cy", function (d) { return yScale(d.w_salary); })
.attr("r", 5)
//change the year label
svg.select("#yLabel")
.text("2013")
});
Save gender_pay.html, refresh your browser, and examine the chart.
Criticisms of the chart, and next steps
We will finish with this chart here, but there is more that could be done. First, it lacks a legend. From the material here, and the further reading below, you should be able to work out how to use D3 to add a legend explaining what the colors used for the circles mean.
Do you notice any other problems with the chart?
Here’s one: Follow individual circles through a transition, hovering over them before and after. You will quickly see that many of them do not refer to the same occupation in each view. This is not ideal, and means that this transition is not a very good choice for this data (see here for a discussion of this issue).
One approach would be to remove the transition, and simply accept the abrupt switch from one view to another. Another might be to put all of the circles onto the chart in the initial view, making those for 2013 fully transparent and removing their tooltips. Then you could make the code that runs when the buttons are clicked fade each year’s data in and out, adding and removing tooltips.
If you wanted to retain a transition based on the movement of points, but ensure that points refer consistently to the same occupation, you should structure the data differently. To see this in action , cycling through several years, see this interactive at FlowingData and study its underlying code (which in turn is based on this D3 rendering of Hans Rosling’s “200 Countries” Gapminder video).
Solving problems like this in various ways will help you learn D3 and stretch your skills in coding interactive graphics.
Reusable charts: modifying D3 templates
As we’ve seen, making even a fairly simple chart in D3 involves a relatively large amount of code. For this reason, if you are going to be making charts with D3 regularly, it makes sense to keep on hand a number of templates that construct common chart types into which you can plug new data, and then modify as required.
Mike Bostock’s bl.ocks.org page is a great place to find code examples. Berkeley J-School lecturer Jeremy Rue has also provided some chart samples, including basic bar and line charts, in his D3 charting lesson (scroll to the end of the page).
Modify a simple line chart to display GDP per capita data for the BRICS nations
We will modify Jeremy’s line chart to display the same data on GDP per capita for the BRICS nations that we have used previously. Download the data and starting web page from here. Place on your desktop and unzip as before.
The file brics.html is the same as Jeremy’s line chart, except that it now loads data from brics_gdp.pc.csv. I have also amended references to fields in the data as necessary, and changed the Y axis label.
Much of this code should make sense to you from our previous work with scatter plots. Before we start modifying it, here are some notes to explain various parts of the code that we have not encountered previously:
First, this sets the X axis up to use data formatted as dates or times:
var x = d3.time.scale()
.range([0, width]);
This takes data being used as a date and formats it to display just the year:
var parseDate = d3.time.format("%Y").parse;
The following block of code loads the data from a CSV, then runs a function on each row, extracting two values. First it uses the parseDate function to turn the numbers in year field into dates, showing just the year; these values are given the new field name date.Then it takes the numbers in the gdp_pc field, and tells D3 that these should be interpreted as numbers (that’s what the + denotes). (This may seem a little unecessary, but see what happens if you comment out that section.)
d3.csv("brics_gdp_pc.csv", function(error, data) {
data.forEach(function(d) {
d.date = parseDate(d.year);
d.gdp_pc = +d.gdp_pc;
});
This will allow us to view the loaded data in the Firefox Web Console:
console.log(data);
This draws an SVG line from the extracted values in the data:
var line = d3.svg.line()
.x(function(d) { return x(d.date); })
.y(function(d) { return y(d.gdp_pc); })
.interpolate("basis");
The last line of this block of code, .interpolate("basis"), introduces some smoothing to the lines, which creates a more pleasing visual effect, but has the effect of reducing the height and deapth of peaks and troughs in the data. See what happens if you comment it out.
Finally, this appends a path based on that line to the SVG element in which the entirte chart is drawn:
svg.append("path")
.datum(data)
.attr("class", "line")
.attr("d", line)
.style({"stroke":"steelblue", "stroke-width":"1.5px", "fill":"none"});
Open a local webserver, and navigate to brics.html as before. You should see this:
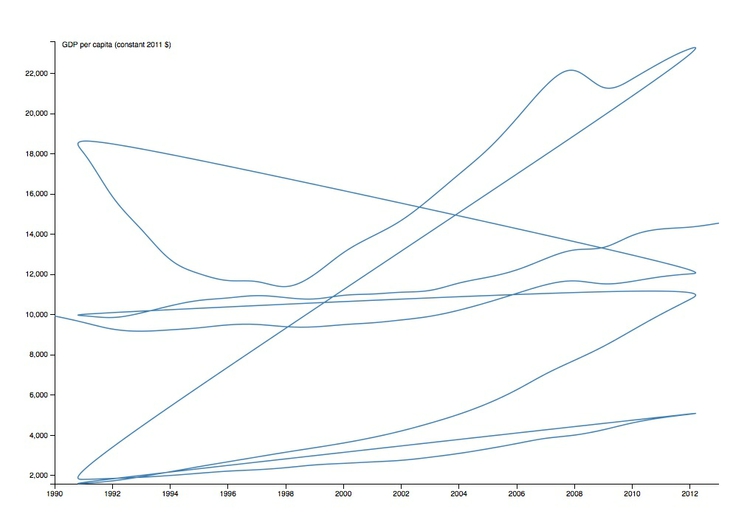
Notice that there is just a single line on the chart, which runs through all of the data. That was fine for Jeremy’s chart, which plotted just one data series, but now we want to draw a separate line for each country.
To achieve that we need to restructure the data, getting D3 to group, or “nest,” the data by country. After the section of code setting up the y and y domains, insert this code:
var dataNest = d3.nest()
.key(function(d) {return d.country;})
.entries(data);
dataNest.forEach(function(d) {
console.log(d);
});
This first nests the data, then runs through each item in the nested dataset, logging it to the console, so that we will be able to inspect it in Firefox.
Save brics.html, then refresh your browser. The chart should not change, as we haven’t yet drawn anything using the nested version of the data. However, we can now examine the two versions of the data, as both have been logged to the console.
From Firefox’s top menu, select Tools>Web Developer>Web Console and in the panel that opens up select Console>Logging to see the following:

Notice that logging has happened from two lines in the code for brics.html, shown above as 68 and 78. This first is the initial console.log(data), and shows the data as loaded from the CSV, without nesting. It is an Array of Objects, and you can view each Object by clicking on it:

In addition to the fields in the original CSV, notice the date field created by the D3 code.
The rest of the logged data comes from console.log(d) on the nested data. Notice that there are five Objects, each with a key corresponding to one of the BRICS countries, and values, which are in an Array. Click on the Array for Brazil, and then the first Object within it, and you will see the same data as before:
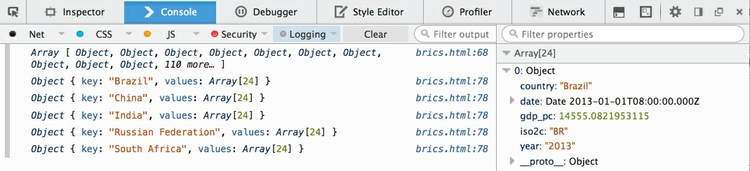
Having restructured the data in this way, now we can use it to draw the lines, giving each a separate color.
First add this code to set up a color scale for the data, just as we did for the scatter plot, immediately above the section where the CSV file is loaded:
var color = d3.scale.category10();
Next delete or comment out this section of the code, which drew the single line:
svg.append("path")
.datum(data)
.attr("class", "line")
.attr("d", line)
.style({"stroke":"steelblue", "stroke-width":"1.5px", "fill":"none"});
Then amend the dataNest.forEach function to the following:
dataNest.forEach(function(d) {
console.log(d)
svg.append("path")
.attr("class", "line")
.style("stroke", function() { return d.color = color(d.key); })
.style("fill","none")
.style("stroke-width", "3")
.attr("d", line(d.values));
});
This draws a separate line for each object in the nested data, and colors it according to their keys, which are the five country names. I’ve also made the lines twice as thick as in Jeremy’s original line chart.
Save brics.html, refresh you browser, and the chart should now look like this:
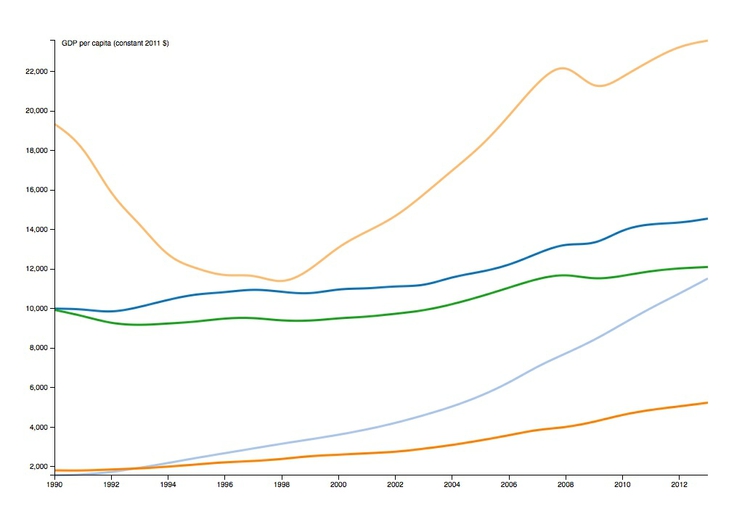
This is very close to this chart we made in R in week 6 (but note the smoothing of the lines in the D3 chart introduced by .interpolate("basis")):

The Y axis for our D3 version of the chart does not start at zero, but it’s easy to make it do so. Change the code setting up the x and y domains to the following:
x.domain(d3.extent(data, function(d) { return d.date; }));
y.domain([0,d3.max(data, function(d) { return d.gdp_pc; })]);
Here the x domain remains set to the full extent of the date values, but the y domain, rather than being set by the extent of the data as before, now runs from zero to the maximum value for gdp_pc.
Next steps
As for the scatter plot, there is more that could be done with this chart. You could add either a legend or labels for the lines, and tooltips to display the data values. Again, doing so will help you learn D3, and extend the repertoire of code templates at your disposal.
Further reading
Scott Murray. Interactive Data Visualization for the Web
Some of the tutorials in this book are also available for free on Murray’s website.
Assignment
- Send me your finished D3 scatter plots, i.e. zip the
d3classfolder and email that to me.